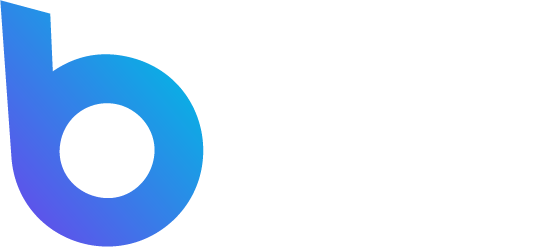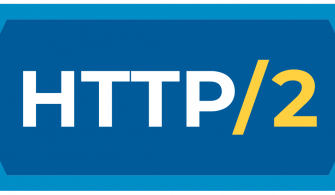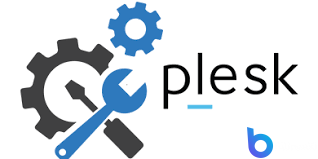Wordpress bir web sitenizde bazı zaman dilimlerinde 403 Forbidden Error şeklinde hata alabilirsiniz. Bu sorun yeni başlayan kullanıcılar için panik yaratabilir. Tabi ki her hatanın bir çözümü olduğu gibi bu hatanın da bir çözümü vardır. Sadece sorunu doğru bir şekilde tespit edip doğru müdahalelerde bulunmak gerekir. Bu yazımızda sizlere 403 Forbidden hatasının nedenleri, etkisi ve çözümü üzerinde duracağız.
Bu Makalede Hangi Konular Var?
WordPress 403 Forbidden Hatası Nedir?
Wordpress sistemi her hata da olduğu gibi sizlere de bu hatada bir kod ile bilgi vermektedir. Bu hata, sunucu izinlerinizin belirli sayfalara izin vermedğini ve sizlerin bu sayfaya erişmeye çalıştığınızı ifade etmektedir. Genel olarak kullanılan alanlara göre karşılaşan isimleri şu şekildedir:
Forbidden: You don’t have permission to access [directory] on this server
HTTP Error 403 – Forbidden
403 forbidden request forbidden by administrative rules
403 Forbidden
Access Denied You don’t have permission to access
403 Hatasının Sebepleri Nelerdir?
Öncelikle çözüme başlamadan önce hatanın sebebini bilmemiz ve tespit etmemiz gerekmektedir. Bu hatanın genel olarak sebepleri;
- Hatalı .htaccess dosyası ve ayarları
- Hatalı dosya ve klasör izinleri
şeklindedir. Gelin beraber bu hatanın nasıl çözüleceğine bakalım.
403 Hatası Çözümü
Sebeplerinde paylaşmış olduğumuz ayarları genel olarak sırayla kontrol edeceğiz. 3 farklı adımla sorunun kaynağını çözebiliriz.
1.htaccess Dosyasını Kontrol Etmek
.htaccess dosyası genel olarak hosting kontrol panelinizin girişinde bulunan ve sunucunuzda bulunan bazı yapılandırmaları etkin ve pasif hale getirerek kullanan bir dosyadır. Yanlış yapılandırılmış bir .htaccess dosyası web sitenizde bir çok hataya sebebiyet verdiği gibi 403 hatasına da sebebbiyet verebilmektedir.
Yapılandırmaları inceleyebilmek için öncelikle htaccess dosyanızı bulmanız gerekmektedir. Eğer görüntüleyemiyorsanız gizli klasörleri göster seçeneğini açıp tekrar kontrol edin.
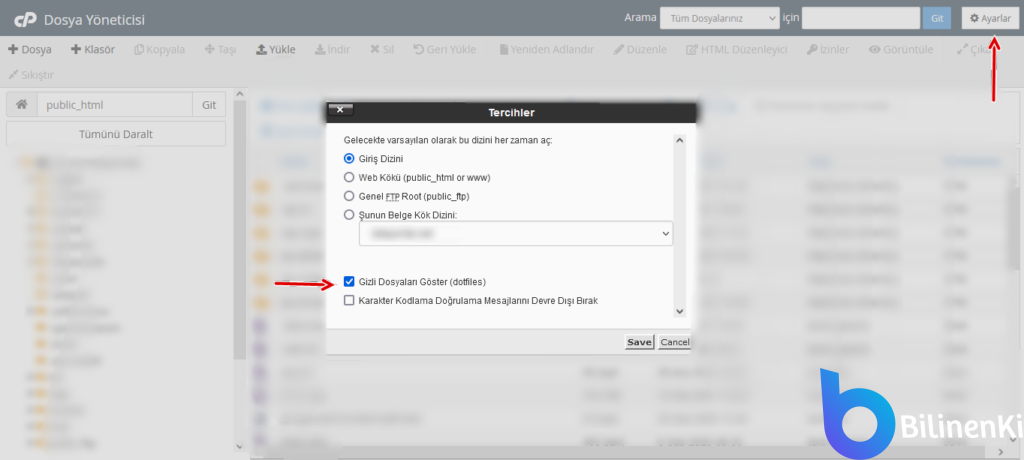
Eğer hala görüntüleyemiyor iseniz nadir de olsa olmayabilir. Bunun içinde manuel olarak .htaccess dosyası oluşturup ana dizine atabilirsiniz.
.htaccess dosyanızı bulduktan sonra sırasıyla şu işlemleri gerçekleştirin:
- .htaccess dosyanızın yedeğini almak için bilgisayarınıza indirin.
- İndirdikten sonra ana dizinde bulunan dosyanızı silin.
- Web sitenizde herhangi bir değişim var mı kontrol edin.
- Eğer sitenizde herhangi bir tepki varsa, bozukta olsa bazı bilgilere erişim mevcut ise htaccess dosyanızda sorun var demektir.
- Wordpress kullanıyorsanız ve temiz bir htaccess dosyası oluşturmak istiyorsanız Wordpress admin paneline giriş yapıp daha sonra Ayarlar – Kalıcı bağlantılara tıklayın. Herhangi bir değişiklik yapmadan kaydettiğinizde sizler için default ve temiz bir htaccess dosyası oluşturacaktır.
Eğer sorununuz bu yolla çözülmediyse diğer adımlara bakalım.
2Dosya ve Klasör İzinlerini Düzenleme
En baştada paylaşmış olduğumuz gibi 403 hatasının sebebi dosyalarınız ve klasörlerinizin izinlerinin yapılandırmasıyla alakalıdır. İzinleriniz doğru veya kötü bir şekilde yapılandırıldıysa bu hatayı tetikleyecektir. Standart kurulumlarda dosya izinleri otomatik olarak yapılandırılmış şekildedir. Fakat daha sonra bir müdahale yapmış veya yapılmasına sebebiyet vermiş olabilirsiniz. Bunun için şu adımları takip edelim:
- Herhangi bir FTP istemcisi ile web sitemizin dosyalarına erişim sağlayalım.
- Ana klasörümüzün (Cpanel ve Cyberpanel ise public_html, Plesk panel ise httpdocs) üzerine tıklayalım ve sağ tıklayarak dosya izinlerine giriş yapalım.
- Sayısal değer kısmına 755 olarak giriş yapıp ve Yalnız Klasörlere Uygulansın seçeceğini işaretleyim Tamam’a tıklıyoruz.

- İznleri değiştirme tamamlandığında yine aynı şekilde sağ tıklayıp dosya izinleri bölümüne giriş yapıyoruz. Bu sefer dosya izinlerini 644 olarak giriş yapıp Yalnız Dosyalara Uygulansın seçeneğini işaretleyip Tamam butonuna tıklıyoruz.
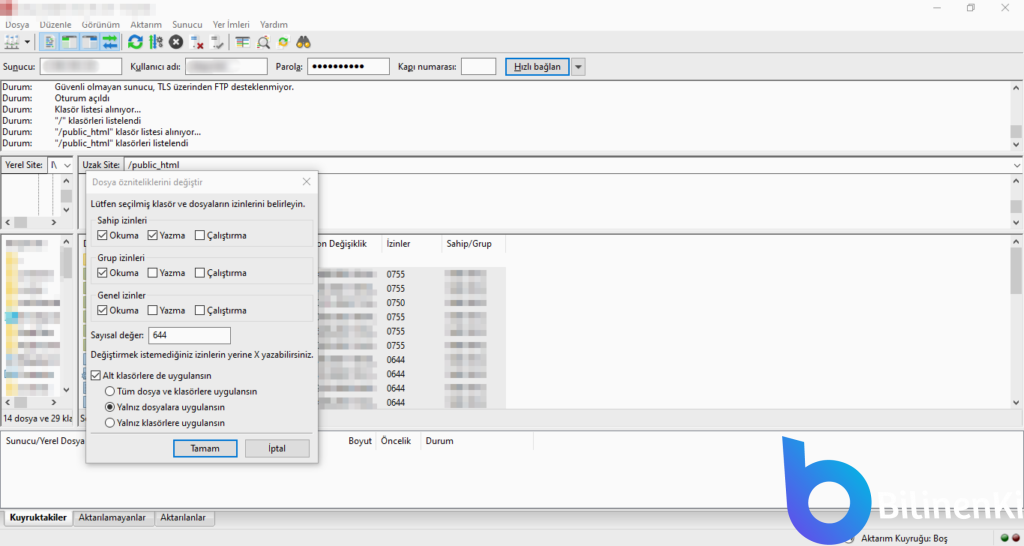
- Bu işlemler tamamlandığında tekrardan web sitenizi giriş sağlayıp çalışığ çalışmadığını kontrol edelim.
3WordPress Eklentilerini Devre Dışı Bırakmak
Bu adıma kadar geldiyseniz ve hala 403 Forbidden hatası almaya devam ediyorsanız sorunun sebebi bir eklentinin olma olasılığı çok yüksektir. Fakat yine de emin olmak için aşağıdaki adımları takip ediyoruz.
- WordPress sisteminizin kurulduğu ana dizine giriş yapıyoruz. wp-content klasörünün içerisine giriş sağlayıp plugins klasörünü buluyoruz.
- Plugins klasörünün ismini farklı bir şekilde düzenliyoruz. Örneğin; pl54384ugins şeklinde güncelliyoruz.
- Bu durum WordPress sisteminizdeki tüm eklentileri devre dışı bırakacaktır.
- Şimdi tekrardan web sitemizi kontrol ediyoruz ve herhangi bir değişiklik var mı diye bakıyoruz.
Eğer problem çözüldüyse problemin kaynağı bir veya daha fazla olan eklentidir. Bu durumda plugins klasörünün adını tekrardan eski haline getiriyoruz ve içerisine giriş yapıyoruz. Sırayla tüm eklentilerin adlarını yine rastgele olacak şekilde güncelliyoruz. Her güncellemeden sonra web sitemizdeki değişilikleri kontrol ediyoruz. Bu sayede hangi eklentide sorun olduğunu tespit edebilirsiniz.
Eğer bütün çabalarınıza rağmen hala sorununuz devam ediyorsa hosting sağlayıcınız ile iletişime geçip durum hakkında bilgilendirme veya müdahale talebinde bulunabilirsiniz.